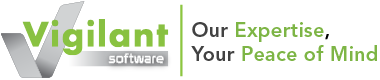vsRisk™ 3.0 SA FAQ
What is my vsRisk build number?
Your vsRisk build number can be found in the Help section under Settings.
Client log file location
vsRisk log file location: C:\ProgramData\Vigilant Software\vsRisk\vsRisk_log.txt.
(Please be aware that the ProgramData folder is hidden by default in Windows.)
Local database location
vsRisk local database location: C:\ProgramData\Vigilant Software\vsRisk\ vsRiskDB_CE.sdf.
(Please be aware that the ProgramData folder is hidden by default in Windows.)
ISMS reset
You are able to reset any ISMS with the exception of the Sample Company. Resetting the ISMS will remove all risk assessment data and settings.
To reset the ISMS, select the desired ISMS and click the middle reset button (trash can icon). You will be prompted to set up your ISMS configuration again.
Please be aware that you will not be able to rename your ISMS using this function.
ISMS rename
vsRisk does not allow you to rename your ISMS once it has been set. You are able to submit a support ticket to rename an incorrectly named ISMS, but the support team reserves the right to reject requests if it feels there is insufficient grounds for renaming.
The support team will need:
- The database;
- The old ISMS name; and
- The new ISMS name.
Note: Additional ISMSs are available to purchase from the Vigilant Support website.
Copying the sample company
In order to copy the sample company, you will need to select ‘Sample Company’, enter settings and administration and under user management select ‘add user’. Here you can create a new user. Please make a note of the password. You can use integrated security here. Exit back to the home screen and select copy and enter in your new user profile.
Local risk assessors password reset
-
Local account
The lead assessor and risk assessment administrator will be able to reset any user password in the User Management section. If you are the lead assessor and you require your password to be reset, please contact the support team and provide your ISMS name, username and database. -
Integrated security
Please check you are using your Active Directory password. If you are experiencing problems, please contact your local IT team. You can check with your lead assessor or vsRisk administrator as to which password security type you use.
Updating control sets
vsRisk can link to the CyberComply portal, which will download the latest Control Set Updates automatically when they are released via an API key.
Navigate to the settings menu and the Synchronisation tab. You will then be able to create a new CyberComply account and enter your API key. The API key is found on the CyberComply portal when you log in.
Operating system requirements
vsRisk is designed to run on Windows Vista and above.
Please note that vsRisk will not run on OS X or other Linux-based operating systems. Running Windows in a virtual environment will allow vsRisk to run.
Annual supports and upgrades contract renewal
Get unlimited software updates and technical support for setting up and operating vsRisk. A new invoice will be raised each year to renew the annual licence so you continue to benefit from product updates and unlimited technical support. By purchasing this support and upgrade contract, you avoid having to pay for individual support tickets, which each cost £70, plus VAT.
Exclusions:
- Free updates refer to variants of existing versions, e.g. version 3.0 to version 3.1. Free updates exclude upgrades to new editions or new versions. The following are not included in the free updates offer: upgrades to a new edition (e.g. from Standalone to Multi-user), or upgrades to a new version (e.g. from version 3.0 to version 4).
- Professional advice on constructing and carrying out a risk assessment is not included. Our consultancy team can provide such advice separately.
- Customers with historical versions up to 2.0 will be required to purchase a new version of vsRisk Standalone or Multi-user if they would like to migrate their data to the latest version of vsRisk. See website for details.
Can I customise the reports generated by vsRisk?
No. The reports generated by vsRisk are pre-formatted so that they are acceptable for use in ISO 27001 certifications.
It is possible to export the report data into a comma-separated value (.csv) format, which you will be able to customise in any spreadsheet program.
vsRisk user management permissions
vsRisk has four user permission levels. Each ISMS will require one administrator with unlimited risk assessors and consultants.
- Administrator: Has rights to see all assets and risk from all users and has access to vsRisk settings.
- Consultant: Can see their own assets/risks and assets/risks of all users with role ‘Asset owner’ or ‘Revoked’. Has access to settings but with limited privileges (e.g. cannot add new user with admin rights).
- Asset owner: Can see only assets/risks that are owned by themselves. Don't have access to settings.
- Revoked: Disabled user - cannot log in to the ISMS.
- Please be aware that risk assessment data is directly linked with the user, so if you remove a user it will remove all of their associated risk assessment data.
How can I move vsRisk between devices?
To move a vsRisk licence between devices you must follow the steps:
- Uninstall the licence key from the original machine.
- 1.1 Navigate to the settings menu in vsRisk.
- 1.2 Find the Administration sub menu and select Licence.
- 1.3 Click the Edit button, save your licence in a safe location and then uninstall your licence.
- Install vsRisk on the new target machine.
- When prompted for your vsRisk licence key you can either enter in the licence key or choose your backed up licence file.
Importing the ISO 27001 ISMS Documentation Toolkit
The ISO 27001 ISMS Documentation Toolkit features 7 policies, 55 procedures, 23 work instructions, 25 records, guidance documents, and a range of editable meeting, project and process templates.
To import the toolkit
Navigate to the System menu in Settings and enter the Toolkits section. You will then see an IMPORT button where you will be asked to navigate to your specific documentation toolkit location.
Please be aware that the location of the Documentation Toolkit should not be moved. If you are required to move the toolkit, you will be required to complete a re-import.
Still can’t find the answer to your question?
If you still can’t find what you’re looking for, please get in touch via our contact page or by calling us on +44 (0)333 700 1 700. Our support team will do its best to help.