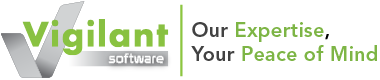vsRisk™ Multi-user 3.0 FAQ
How to connect vsRisk to the database
Connections can be established between the vsRisk client and the database using the vsRisk client. In the settings menu, under Database you are able to enter all required network information into the Connection tab.
What database permissions are required?
You need permissions to connect to the database and run SQL queries on it. Also, you should verify that your database server allows connections with TCP/IP protocol.
Can I use vsRisk Multi-user remotely?
It should work without any issues, but you need to verify that your MSSQL server is accessible from your computer even when you are connected to the VPN. You should verify that you are able to connect to the MSSQL server even without vsRisk. This is a responsibility of network administrators in the company.
Backing up the network database
You can back up and restore your database in the vsRisk settings section: Settings -> Database -> Back-up/restore.
Importing your ISMS
When you connect your vsRisk client to the multi-user database, all existing ISMSs will be imported into vsRisk.
Any new ISMSs added to the multi-user database will be imported into all other connected vsRisk clients.
How can I move vsRisk between devices?
vsRisk Multi-user allows up to ten client installs with the option to purchase more installs in multiples of five.
To move a vsRisk licence between devices you must follow the steps:
- Uninstall the licence key from the original machine.
- 1.1 Navigate to the settings menu in vsRisk.
- 1.2 Find the Administration sub menu and select Licence.
- 1.3 Click the Edit button, save your licence in a safe location and then uninstall your licence.
- Install vsRisk on the new target machine.
- When prompted for your vsRisk licence key you can either enter in the licence key or choose your backed up licence file.
Toolkit import
Navigate to the System menu in Settings and enter the Toolkits section. You will see an IMPORT button where you will be asked to navigate to your specific documentation toolkit location.
Please be aware that the location of the Documentation Toolkit should not be moved. If you are required to move the toolkit, you will be required to complete a re-import.
Can multiple people use vsRisk concurrently?
Yes, but only with the multi-user version. The limitations are that if two users will be working on one risk (or any other entry) only, the last saved version will be stored in the database. Also, data which is seen by one user doesn’t have to be up to date. New data is loaded every time when dashboard window is opened.
Example:
- User 1 modifies risk A. User 2 has opened risk A but doesn’t see changes made by user 1.
- User 1 saves risk A but user 2 still sees the outdated version.
- User 2 will modify risk A and then save.
- The final version of risk A will be the one that user 2 modified.
User permissions
vsRisk has four user permission levels. Each ISMS will require one administrator with unlimited risk assessors and consultants.
Administrator:
Has rights to see all assets and risk from all users and has access to vsRisk settings.
Consultant:
Can see their own assets/risks and assets/risks of all users with role ‘Asset owner’ or ‘Revoked’. Has access to settings but with limited privileges (e.g. cannot add a new user with admin rights).
Asset owner:
Can see only assets/risks that are owned by themselves. Don't have access to settings.
Revoked: Disabled user - cannot log in to ISMS.
Please be aware that risk assessment data is directly linked with the user, so if you remove a user it will remove all of their associated risk assessment data.
Am I able to log in to vsRisk using different vsRisk risk accounts?
Yes. You can log in to vsRisk with every account that is defined and active in the database, if you know the correct username and password.
Updating control sets
vsRisk can link to the CyberComply portal, which will download the latest Control Set Updates automatically when they are released via an API key.
Navigate to the settings menu and the Synchronisation tab. You will then be able to create a new CyberComply account and enter your API key. The API key is found on the CyberComply portal when you log in.
Still can’t find the answer to your question?
If you still can’t find what you’re looking for, please get in touch via our contact page or by calling us on +44 (0)333 700 1 700. Our support team will do its best to help.